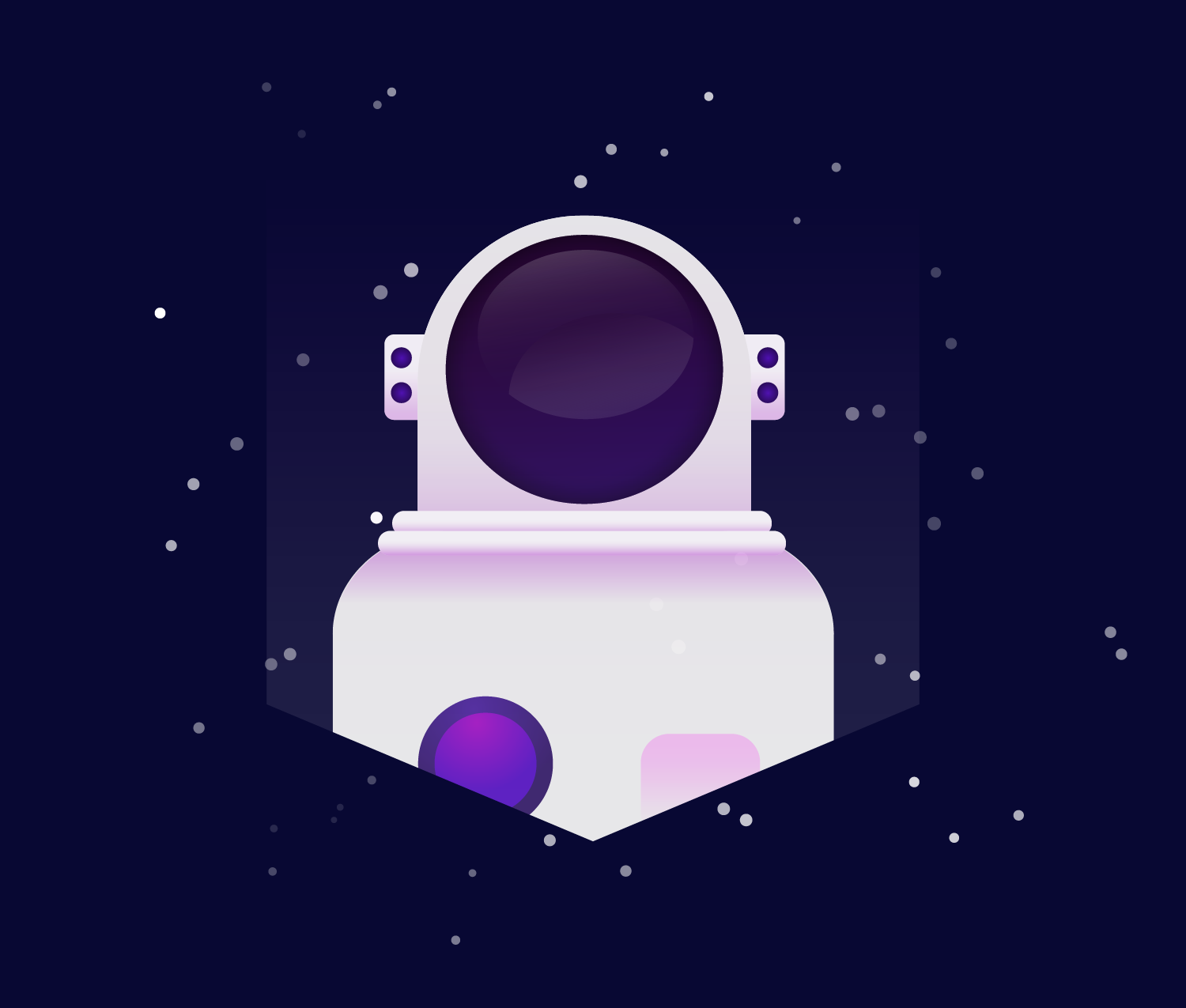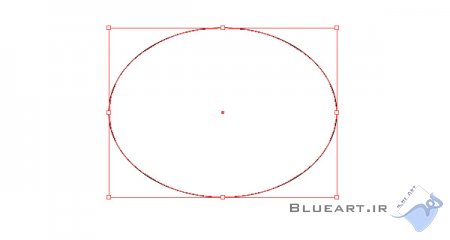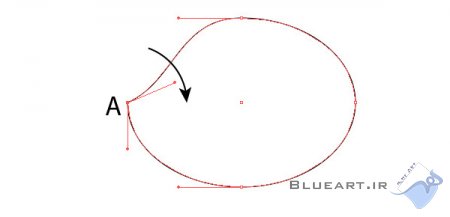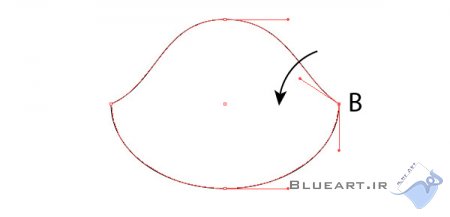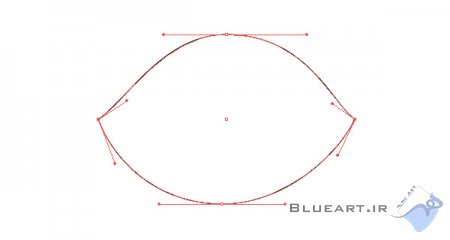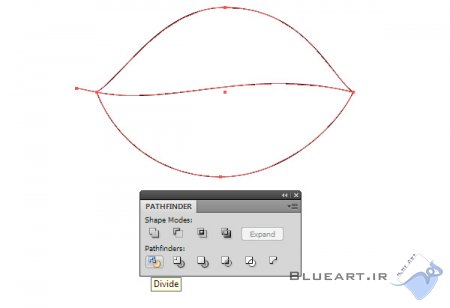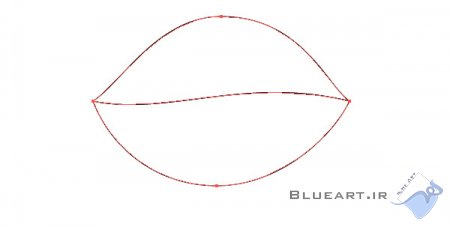239


مطالب مرتبط با "آموزش ایلوستریتور - ساخت وکتور باکیفیت برگ درخت"
در این آموزش کوتاه ما یکی از مبانی مهم ایلوستیتر را مرور میکنیم که ادامه با آن بیش تر آشنا خواهید شد.
برای شروع، باید یک سند جدید ایجاد کنید به مسیر (File> New ) بروید و در قسمت Name یک نام به دلخواه انتخاب کنید و در پایین پنجره منوی باز شدنی Advanced را کلیک کنید و از قسمت color mode حالت رنگ RGB را کلیک کنید. و کلید OK را بزنید. حالا یک سند جدید برای شروع کار ایجاد شده است.
در این مرحله با توجه به شکل زیر با استفاده از ابزار Ellipse و یا کلید میانبر (L) باید یک ییضی ترسیم کنید.
در این مرحله با استفاده از ابزار انتخاب مستقیم (A) و انتخاب نقطه A. در حالی که کلید ALT را نگه داشته اید موس را بکسد تا به شکل زیر دست پیدا کنید.
حالا اقدامات مرحله قبلی را نیز با نقطه B انجام دهید.
در این مرحله با ابزار مستقیم (A) شکل خود را دستکاری کنید تا به شکل زیر دست پیدا کنید.
در این مرحله با استفاده از ابزار قلم (P) یک خط منحنی مطابق تصویر زیر از نقطه A تا نقطه B ایجاد کنید.
سپس باید کلیه شکل ترسیم شده خود را با کلیک بر روی Divide در Pathfinder panel انتخاب کنید.
این اقدامات به صورت برگ به دو بخش تقسیم می شوند.
در این مرحله میرسیم به قسمت رنگ آمیزی که اول باید شکل خود را با استفاده از دکمه های ترکیبی (Shift + Command/Ctrl + G) به صورت ungroup درآوریم.
در حال حاضر با استفاده از ابزار Gradient و یا کلید میانبر (G)، و با مشخصات زیر نیم پایینی برگ را رنگ آمیزی کنید:
پر کردن نیم پایین تر از برگ با شیب شعاعی از سبز (R = 110، G = 194، B = 36) به رنگ سبز (R = 72، G = 163 B = 4).
در حال حاضر با استفاده از ابزار Gradient و یا کلید میانبر (G)، و با مشخصات زیر نیم پایینی برگ را رنگ آمیزی کنید:
پر کردن نیم پایین تر از برگ با شیب شعاعی از سبز (R = 110، G = 194، B = 36) به رنگ سبز (R = 72، G = 163 B = 4).
منبع : blueart.ir